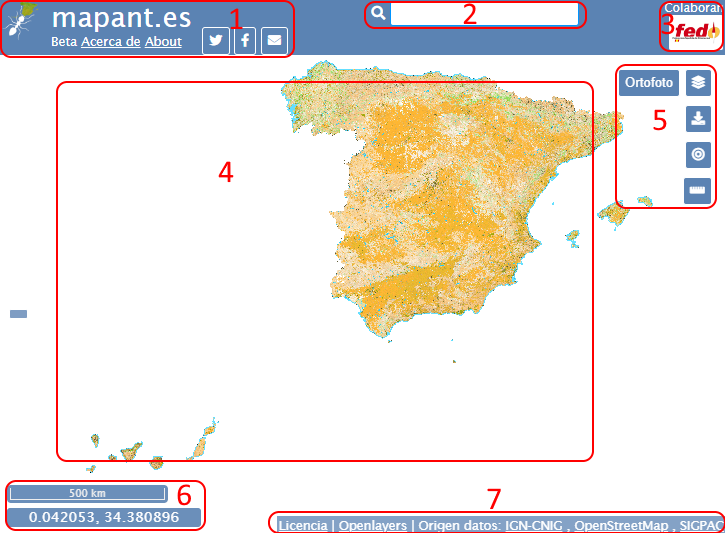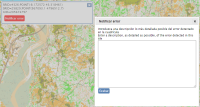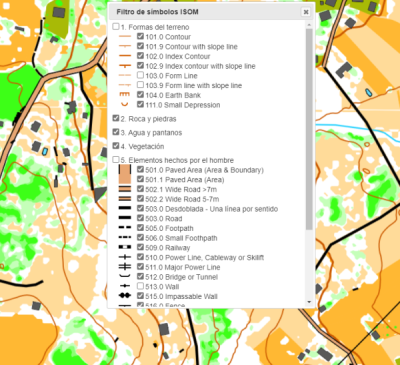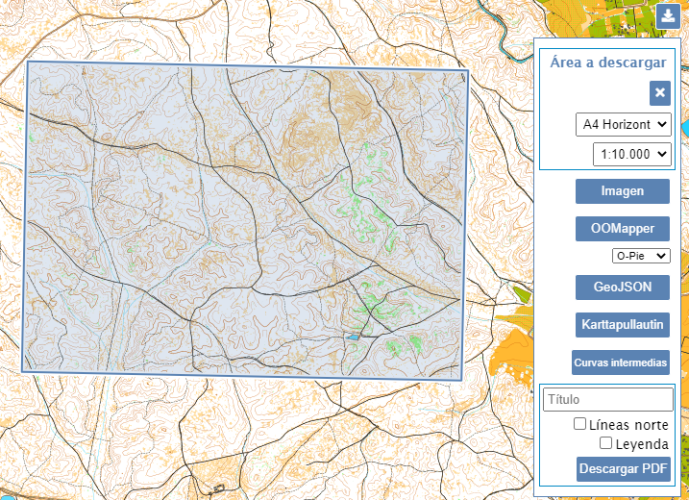Diferencia entre revisiones de «Visor»
Sin resumen de edición |
|||
| (No se muestran 31 ediciones intermedias del mismo usuario) | |||
| Línea 9: | Línea 9: | ||
Es un cuadro de texto que permite escribir un valor libremente. Típicamente se tratará de un elemento toponímico para hacer más fácil acercarse a un lugar que estemos buscando. A medida que se van tecleando letras, aparecerán valores que emparejen con lo que está escrito. Por ejemplo, si empezamos a escribir "castelo de s", en ese momento se mostrarán varias líneas de posible lugares que empiezan por ese nombre. Al seleccionar una entrada, digamos "Castelo de San Antón (A Coruña) - Edificación", el mapa se posicionará en ese lugar con un cierto nivel de acercamiento en el zoom. | Es un cuadro de texto que permite escribir un valor libremente. Típicamente se tratará de un elemento toponímico para hacer más fácil acercarse a un lugar que estemos buscando. A medida que se van tecleando letras, aparecerán valores que emparejen con lo que está escrito. Por ejemplo, si empezamos a escribir "castelo de s", en ese momento se mostrarán varias líneas de posible lugares que empiezan por ese nombre. Al seleccionar una entrada, digamos "Castelo de San Antón (A Coruña) - Edificación", el mapa se posicionará en ese lugar con un cierto nivel de acercamiento en el zoom. | ||
También se pueden buscar cuadrículas concretas. El [[ | También se pueden buscar cuadrículas concretas. El [[Procesamiento de Cuadrículas|procesamiento]] del mapa de España se dividió en múltiples cuadrículas de 1x1 Km2. Cada una tiene un identificador. En caso de conocer el identificador de una cuadrícula, por ejemplo por haber trabajado con ella anteriormente para arreglar algún problema de procesamiento, se puede escribir el identificador y al pulsar Enter el mapa se posicionará en ese lugar. Por ejemplo, el identificador 205684796 nos llevará al río Lambre (A Coruña) y el lugar de Condós. | ||
== Colaboradores == | == Colaboradores == | ||
| Línea 15: | Línea 15: | ||
== Mapa == | == Mapa == | ||
La parte central del navegador muestra el mapa. Hay varios formatos de presentación | La parte central del navegador muestra el mapa. Hay varios formatos de presentación que se pueden seleccionar en las opciones de menú de la derecha: | ||
* Mapa de orientación | |||
* [https://www.arcgis.com/home/item.html?id=10df2279f9684e4a9f6a7f08febac2a9 World Imagery] | |||
* Ortofoto PNOA | |||
* Topográfico del IGN (MTN, Mapa Topográfico Nacional) | |||
* Representación Lidar | |||
* [https://www.openstreetmap.org/#map=17/42.841978/-9.100681 OpenStreetMap] | |||
* [https://opentopomap.org/#map=5/49.000/10.000 Open Topo Map] | |||
* Vector tiles. Es una representación de las cuadrículas procesadas similar al mapa de orientación renderizado final, pero tiene algunas simplificaciones, como que muestra los elementos lineales como líneas continuas | |||
Se puede cambiar el nivel de zoom con la rueda del ratón, con las teclas +/-, o con el selector gráfico de la parte izquierda de la pantalla. El mapa se puede mover haciendo clic con el botón izquierdo del ratón y arrastrando en cualquier dirección. | Se puede cambiar el nivel de zoom con la rueda del ratón, con las teclas +/-, o con el selector gráfico de la parte izquierda de la pantalla. El mapa se puede mover haciendo clic con el botón izquierdo del ratón y arrastrando en cualquier dirección. | ||
| Línea 30: | Línea 38: | ||
=== Reportar errores === | === Reportar errores === | ||
[[Archivo:ReportarError.png|200px|thumb| | [[Archivo:ReportarError.png|200px|thumb|right|reportar un error de contenido del mapa]] | ||
Haciendo un simple clic sobre algún lugar del mapa se muestra una ventana flotante que contiene tanto las coordenadas (geográficas y UTM) como el identificador de la cuadrícula (GID). Pulsando en el botón '''Notificar error''' se accede a un formulario simple donde se puede escribir una descripción del error encontrado. Al pulsar en '''Grabar''', el reporte queda almacenado y los administradores del proyecto pueden consultarlo para estudiar la situación. | Haciendo un simple clic sobre algún lugar del mapa se muestra una ventana flotante que contiene tanto las coordenadas (geográficas y UTM) como el identificador de la cuadrícula (GID). Pulsando en el botón '''Notificar error''' se accede a un formulario simple donde se puede escribir una descripción del error encontrado. Al pulsar en '''Grabar''', el reporte queda almacenado y los administradores del proyecto pueden consultarlo para estudiar la situación. | ||
=== Arrastrar GPX o KML al visor === | |||
Una funcionalidad integrada en el visor consiste en arrastrar un fichero [https://es.wikipedia.org/wiki/GPX GPX] o [https://es.wikipedia.org/wiki/KML KML] directamente sobre el visor. Esto hace que el mapa se sitúe en las coordenadas adecuadas y muestre el/los track/s grabados en el fichero. | |||
{| | |||
|[[Archivo:ArrastrarGPX1.png|border|200px]] | |||
|[[Archivo:ArrastrarGPX2.png|border|200px]] | |||
|[[Archivo:ArrastrarGPX3.png|border|200px]] | |||
|} | |||
Esta funcionalidad puede ser útil para cargar un track de [https://es.wikipedia.org/wiki/Wikiloc Wikiloc] o una grabación procedente de un dispositivo [https://es.wikipedia.org/wiki/GPS GPS] utilizado durante una revisión de campo. | |||
=== Giro del mapa === | |||
La vista normal del mapa en Mapant es mirando hacia el norte. Sin embargo, se puede realizar el giro en cualquier ángulo con solo mantener pulsado el botón Ctrl mientras se pulsa el botón izquierdo del ratón y se realiza un movimiento circular con él en cualquier parte del mapa. | |||
En el momento en que el mapa "no mira" hacia el norte, en la parte superior izquierda del visor se muestra un icono con una flecha que indica la dirección del norte. | |||
[[Archivo:FuncionGiro.png]] En el momento en que se haga clic encima del icono de la flecha, la vista del mapa se volverá a poner hacia el norte. | |||
== Funciones == | == Funciones == | ||
Es un menú gráfico que contiene diversas opciones para cada funcionalidad implementada en el visor. | Es un menú gráfico que contiene diversas opciones para cada funcionalidad implementada en el visor. | ||
=== Capa === | |||
[[Archivo:FuncionCapa.png]] Mediante este icono se despliegan las capas disponibles. Cada capa es un mapa con un formato diferente. Las capas que están disponibles son: | |||
*Mapant. Es la capa por defecto y la razón de ser de todo este proyecto. Muestra el mapa de orientación generado automáticamente. | |||
*[https://www.arcgis.com/home/item.html?id=10df2279f9684e4a9f6a7f08febac2a9 World Imagery] | |||
*Ortofoto. Se trata de imágenes aéreas. Ver [https://pnoa.ign.es/presentacion-y-objetivo PNOA Plan Nacional de Ortofotografía Aérea] o también una [https://es.wikipedia.org/wiki/Ortofotograf%C3%ADa definición]. | |||
*MTN IGN. [https://es.wikipedia.org/wiki/Mapa_Topogr%C3%A1fico_Nacional Mapa Topográfico Nacional] del [http://www.ign.es IGN (Instituto Geográfico Nacional)] | |||
*LiDAR. Es una representación gráfica de la [https://es.wikipedia.org/wiki/Nube_de_puntos nube de puntos] [https://es.wikipedia.org/wiki/LIDAR LiDAR]. Ver [https://pnoa.ign.es/el-proyecto-pnoa-lidar PNOA LiDAR] | |||
*OpenStreetMap. Es un proyecto colaborativo para crear mapas editables y libres. Se encuentra [https://www.openstreetmap.org/ aquí]. | |||
*OpenTopoMap. Es un mapa topográfico gratuito generado a partir de datos de OpenStreetMap y datos de elevación [https://es.wikipedia.org/wiki/Misi%C3%B3n_topogr%C3%A1fica_Radar_Shuttle SRTM]. Se encuentra [https://opentopomap.org/ aquí]. | |||
*Vector tiles. Es una representación de las cuadrículas procesadas similar al mapa de orientación renderizado final, pero tiene algunas simplificaciones, como que muestra los elementos lineales como líneas continuas | |||
Solo se puede seleccionar una capa como la activa en cada momento. A la izquierda del icono hay un enlace que permite cambiar de capa rápidamente. Si estamos en la capa de Mapant se puede seleccionar la capa Ortofoto directamente. Si estamos en cualquier otra capa, se puede volver a seleccionar la capa de Mapant directamente. | |||
Hay unas capas adicionales que se pueden superponer a la capa activa porque generan un aspecto o contenido complementario: | |||
*Relieve. Produce un sombreado de la capa activa para dar una sensación de relieve de la imagen. | |||
*Toponimia. Escribe datos toponímicos encima del contenido de la capa activa. | |||
*Espacios protegidos. Hace una superposición de una capa que dibuja la extensión de zonas con algún tipo de protección, por ejemplo la Red Natura 2000, ZEPAs, ZECs, etc. Esto es muy interesante sobre todo cuando se están buscando nuevas zonas para cartografiar y conocer de primera mano si en la zona de interés existe algún tipo de protección. | |||
=== Filtro === | |||
[[Archivo:FuncionFiltro.png]] Dentro de la funcionalidad de capa. Aplica solo a la capa Mapant y permite seleccionar qué símbolos se quieren visualizar. Es decir, es posible ver/ocultar símbolos para tener una representación parcial del mapa de orientación. | |||
[[Archivo:FiltradoEjemplo.png|400px]] | |||
En la imagen se puede ver un ejemplo de aplicación de filtrado (en este caso se están ocultando las curvas de nivel auxiliares y los muros). Si se pulsa la casilla de un grupo de símbolos (por ejemplo, formas del terreno) se activan o desactivan todos los símbolos del grupo. | |||
El filtrado no solo se aplica a lo que se está visualizando en el visor, sino que afecta a las descargas. Tanto si se descarga un área en formato imagen como si se hace en formato OOM, solo se estarán descargando los símbolos visualizados. | |||
=== Descargar === | |||
[[Archivo:FuncionDescargar.png]] Mediante este icono se despliegan unas opciones para realizar la descarga de material. | |||
[[Archivo:DescargaOpciones.png]] | |||
Las opciones se dividen en 3 secciones: | |||
==== Área a descargar ==== | |||
Tiene 2 campos: tamaño del papel y escala. El objetivo es ofrecer una guía visual del alcance de la descarga. Al seleccionar valores en los dos campos, en el mapa se muestra un cuadro sobreimpresionado que indica el área que cabe bajo esas especificaciones. Dicho cuadro se puede mover haciendo clic con el botón izquierdo del ratón y arrastrando para llevarlo a la zona de interés. | |||
Es muy útil para tomar decisiones a la hora de preparar un terreno para una competición o para una actividad lúdica. Por ejemplo, si para una posible competición no se quiere exceder del tamaño DIN-A3 y la escala a utilizar es 1:10.000, con esta función se puede ver claramente la extensión de terreno que ocuparía. O si para una actividad de senderismo la limitación va a ser la impresión en DIN-A4 pero la escala final no es determinante, se puede jugar dejando fijo el tamaño y seleccionando de forma sucesiva una escala distinta para ver el cuadro que mejor se adapta a la zona de interés. | |||
==== Formato de la descarga ==== | |||
El visor de mapant está preparado para realizar exportación de material en varios formatos. Según sea el objetivo del usuario y su experiencia en el manejo de software especializado podrá optar por uno u otro de los productos disponibles. Estas son las opciones: | |||
*<strong>Imagen</strong>. Se puede seleccionar en formato [https://es.wikipedia.org/wiki/GeoTIFF GeoTiff], PNG o JPG. Todos los formatos están georreferenciados. El formato GeoTiff incluye la información de georreferenciación en el propio fichero. Los otros dos lo hacen añadiendo un [https://en.wikipedia.org/wiki/World_file fichero de mundo] que contiene los datos necesarios. La imagen que se descarga tendrá el contenido de la capa que se está visualizando, es decir, si se está visualizando la capa de Mapant, la imagen será la del mapa, pero si se está visualizando la ortofoto, la imagen será la de la ortofoto. | |||
*<strong>OOMapper</strong>. Se exporta un único fichero en el formato propio de [https://www.openorienteering.org/apps/mapper/ OpenOrienteering Mapper], un software libre y multiplataforma para la creación de mapas de orientación. La descarga por defecto genera un fichero de mapa que sigue la normativa de O-Pie, pero se abre un cuadro para seleccionar algunas opciones: | |||
**Disciplina | |||
***O-Pie. Formato ISOM 2017-2. Escala 1:10.000 | |||
***Sprint. Formato ISSprOM 2019. Escala 1:4.000 | |||
***MTBO. Formato ISMTBOM 2022. Escala 1:15.000 | |||
**Equidistancia. Se puede elegir entre 5m y 10m (las curvas a 2,5m también están disponibles ya que el Karttapullautin genera todas las intermedias de la equidistancia de 5m). Durante el primer semestre de 2025 se terminará de procesar la tercera cobertura LiDAR. Ese procesamiento va a almacenar el dato de altura así que ya va a ser posible elegir la equidistancia de 10m | |||
**Bosque (blanco). '''Experimental'''. Permite dos opciones para descargar la información de bosque blanco (405.0) y los claros que puedan contener dentro de ellos. Esto es para que el usuario decida qué tipo de interpretación le interesa más, tener todos los blancos como objetos en el mapa y que los claros sean agujeros en esos objetos, o bien tener todos los claros como objetos y que los bosques blancos no existan como objetos. | |||
***Descargar blancos (405.0), los claros serán huecos en el blanco | |||
***NO descargar blancos (405.0), los claros serán objetos independientes | |||
**Tamaño claros. '''Experimental'''. Permite elegir entre '''no simplificar''' o definir una cantidad de metros. En el primer caso, lo que se descarga es tal cual el resultado del procesamiento. Cualquier otro valor de metros permite experimentar la eliminación de claros en base a un tamaño. Habrá ocasiones en las que convenga hacer simplificación de los bosques y eliminar muchos claros muy pequeños. Una posible consecuencia de ello es la mejora de la legibilidad del mapa | |||
**Distancia bosque disperso. '''Experimental'''. Permite elegir entre '''no unir''' o definir una cantidad de metros. En el primer caso, de nuevo, se descarga el resultado del procesamiento original. Cualquier otro valor de metros permite experimentar con la generalización de pequeños bosquecillos en áreas más grandes de terreno basto con árboles dispersos (ISOM 404.0). Como en el caso anterior, puede redundar en una mejora de la legibilidad, a costa de prescindir de elementos que 'piden baliza' | |||
*<strong>[https://es.wikipedia.org/wiki/GeoJSON GeoJSON]</strong>. Es un formato estándar abierto diseñado para representar elementos geográficos sencillos. Todos los objetos vectoriales dentro del cuadro de selección se exportan en un fichero con ese formato, lo cual permite un procesamiento posterior. Por ejemplo, un usuario avanzado podría crear su propia representación visual en otra herramienta de los objetos exportados. En Mapant se ha hecho una [[GeoJSON y Mapant|implementación concreta]] del estándar GeoJSON para el tipo de datos manejados. | |||
*<strong>[https://www.routegadget.net/karttapullautin/ Karttapullautin]</strong>. El procesamiento de los datos LiDAR se hace mediante este software creado por Jarkko Ryyppo, especialmente diseñado para la orientación. En concreto mapant se aprovecha de la generación de las curvas de nivel, identificación de depresiones y piedras, así como una representación de cortados y vegetación (tanto masas boscosas como maleza). Los [[KP y Mapant|ficheros que genera]] el software son almacenados y por eso se pueden recuperar y proceder a su descarga. Un usuario avanzado podría hacer uso de parte de esos ficheros para realizar su propio aprovechamiento. | |||
*<strong>Curvas intermedias</strong>. Pulsando esta opción se genera y descarga un fichero en formato GeoJSON que contiene curvas auxiliares completas de la equidistancia 2,5m | |||
**En la exportación de un mapa de O-Pie, se genera una equidistancia de 5m y se incluyen algunas curvas auxiliares destacables | |||
**El conjunto que se obtiene con esta opción es el de todas las auxiliares y se puede importar directamente en OpenOrienteering Mapper | |||
**Esta opción es muy útil y sencilla para crear una equidistancia de 2,5m en un mapa Sprint | |||
**Para más opciones, ver el artículo sobre como [[Conversión de equidistancia de curvas de nivel|reemplazar a la equidistancia deseada]] | |||
==== Campos específicos para descarga de PDF ==== | |||
[[Archivo:ExportacionPDF.png|200px|thumb|right|ejemplo de exportación a PDF con leyenda y líneas de norte]] | |||
Un producto pensado para el consumo directo, sobre todo para personas sin experiencia en el manejo de software especializado, es la exportación a PDF. En base al tipo de papel y escala, se genera un PDF que contiene todo lo necesario para imprimir en papel y llevarlo al campo. | |||
Los campos opcionales son: | |||
*Título. Si se proporciona un título, este aparecerá en la parte superior central del PDF | |||
*Líneas de norte. Si se marca la casilla, en el PDF se dibujarán unas líneas de norte | |||
*Leyenda. Si se marca la casilla, en el PDF se incluirá, en la parte inferior derecha, una leyenda con la explicación de los símbolos. | |||
=== Ubicación === | |||
[[Archivo:FuncionUbicacion.png]] En caso de estar manejando un dispositivo con GPS incorporado, al activar esta opción se consulta la posición actual del GPS y el mapa muestra esa ubicación. | |||
Ver artículo acerca de la [[Ubicación y Giro|ubicación y giro en dispositivos móviles]] con GPS. | |||
=== Medición === | |||
[[Archivo:FuncionMedir.png]] Es una herramienta gráfica que permite dibujar líneas directamente en el visor. A medida que se van dibujando líneas sucesivas, simplemente haciendo clic con el botón izquierdo del ratón en algún lugar del mapa, se va mostrando la distancia acumulada. Si se dibujan líneas que formen un polígono cerrado, además de la distancia también se mostrará el dato de la superficie que ocupa. | |||
=== Ver lugar en Google Street View === | |||
[[Archivo:FuncionStreetView.png]] Al abrir Mapant este icono no aparece por defecto. Se activa al hacer clic en cualquier lugar del mapa y con cualquier nivel de zoom. Al pulsar en el icono se abre Google Street View en la última ubicación donde se hizo clic, en una nueva pestaña del navegador. Street View mostrará un aviso de inexistencia de imágenes si se hace clic en un lugar que no haya sido explorado. | |||
== Escala gráfica y coordenadas geográficas == | == Escala gráfica y coordenadas geográficas == | ||
Para el nivel de zoom y la posición en el mapa actuales, representa los valores de escala gráfica y posicionamiento. | Para el nivel de zoom y la posición en el mapa actuales, representa los valores de [https://es.wikipedia.org/wiki/Escala_gr%C3%A1fica escala gráfica] y [https://es.wikipedia.org/wiki/Coordenadas_geogr%C3%A1ficas posicionamiento]. | ||
Facilita, por lo tanto, hacerse una idea de las distancias en la vista actual y obtener las coordenadas del lugar apuntado por el cursor. | |||
== Otros datos == | == Otros datos == | ||
Principalmente acerca de la licencia y origen de los datos utilizados para generar el mapa. | Principalmente acerca de la licencia y origen de los datos utilizados para generar el mapa. | ||
Revisión actual - 18:20 3 ene 2025
El visor de Mapant España es una página web, mapant.es, que se divide en las secciones que se explican a continuación:
Cabecera
Contiene el nombre y el logo del proyecto, el acceso a la descripción del mismo y a las principales redes sociales.
Buscador
Es un cuadro de texto que permite escribir un valor libremente. Típicamente se tratará de un elemento toponímico para hacer más fácil acercarse a un lugar que estemos buscando. A medida que se van tecleando letras, aparecerán valores que emparejen con lo que está escrito. Por ejemplo, si empezamos a escribir "castelo de s", en ese momento se mostrarán varias líneas de posible lugares que empiezan por ese nombre. Al seleccionar una entrada, digamos "Castelo de San Antón (A Coruña) - Edificación", el mapa se posicionará en ese lugar con un cierto nivel de acercamiento en el zoom.
También se pueden buscar cuadrículas concretas. El procesamiento del mapa de España se dividió en múltiples cuadrículas de 1x1 Km2. Cada una tiene un identificador. En caso de conocer el identificador de una cuadrícula, por ejemplo por haber trabajado con ella anteriormente para arreglar algún problema de procesamiento, se puede escribir el identificador y al pulsar Enter el mapa se posicionará en ese lugar. Por ejemplo, el identificador 205684796 nos llevará al río Lambre (A Coruña) y el lugar de Condós.
Colaboradores
Iconos y enlaces a los principales colaboradores del proyecto.
Mapa
La parte central del navegador muestra el mapa. Hay varios formatos de presentación que se pueden seleccionar en las opciones de menú de la derecha:
- Mapa de orientación
- World Imagery
- Ortofoto PNOA
- Topográfico del IGN (MTN, Mapa Topográfico Nacional)
- Representación Lidar
- OpenStreetMap
- Open Topo Map
- Vector tiles. Es una representación de las cuadrículas procesadas similar al mapa de orientación renderizado final, pero tiene algunas simplificaciones, como que muestra los elementos lineales como líneas continuas
Se puede cambiar el nivel de zoom con la rueda del ratón, con las teclas +/-, o con el selector gráfico de la parte izquierda de la pantalla. El mapa se puede mover haciendo clic con el botón izquierdo del ratón y arrastrando en cualquier dirección.
Contenido según nivel de zoom
El mapa de orientación de toda España se condensa en una imagen GeoTiff sobre la cual se pueden hacer distintos niveles de zoom. A partir de un cierto nivel de acercamiento se ha optado por renderizar directamente el contenido vectorial almacenado en la base de datos que contiene toda la información con la que se elabora el mapa. Esto implica varias cosas, como que el dibujo no perderá calidad ya que se estará dibujando a partir de una información vectorial o como que se estará renderizando la información más moderna existente en la base de datos. La idea es que la imagen se vuelva a procesar y generar cada cierto tiempo, pero no en el momento en que se produzca un cambio cualquiera. Sin embargo, al aproximarnos lo suficiente siempre estaremos observando lo último.
El foco en el visitante o en el cartógrafo
Observando al detalle la representación gráfica del mapa se pueden observar algunos aspectos que desde el punto de vista de un visitante ocasional hagan pensar en que se trata de un producto con un acabado no del todo refinado en algunas zonas. La vista del mapa es el resultado de muchas horas de discusión, pruebas, comprobaciones y más pruebas. No hay una sola dirección que seguir y se pueden tomar decisiones distintas para obtener otros resultados.
Sería interesante no perder de vista que se trata de un mapa generado automáticamente, por lo que no se ha realizado una maquetación final con vistas a su publicación siguiendo unos determinados estándares en la materia. Entre otras cosas, el contenido está vivo y se pueden reprocesar zonas en cualquier momento para realizar actualizaciones.
Otra idea interesante es que el colectivo de cartógrafos de orientación se pueda aprovechar lo máximo posible del material de este proyecto. Se ha intentado ser de lo más fiel a la normativa cartográfica de la IOF y, aun así, de cara a mostrar el mapa de la mejor manera posible se ha tenido que jugar con la precedencia de colores o símbolos. En algunos casos el resultado es visualmente más correcto y en otros es más rico en detalles para poder trabajar con los objetos vectoriales desde una herramienta como OCAD u OpenOrienteering Mapper.
Reportar errores
Haciendo un simple clic sobre algún lugar del mapa se muestra una ventana flotante que contiene tanto las coordenadas (geográficas y UTM) como el identificador de la cuadrícula (GID). Pulsando en el botón Notificar error se accede a un formulario simple donde se puede escribir una descripción del error encontrado. Al pulsar en Grabar, el reporte queda almacenado y los administradores del proyecto pueden consultarlo para estudiar la situación.
Arrastrar GPX o KML al visor
Una funcionalidad integrada en el visor consiste en arrastrar un fichero GPX o KML directamente sobre el visor. Esto hace que el mapa se sitúe en las coordenadas adecuadas y muestre el/los track/s grabados en el fichero.
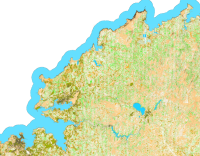
|
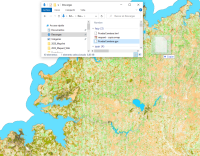
|

|
Esta funcionalidad puede ser útil para cargar un track de Wikiloc o una grabación procedente de un dispositivo GPS utilizado durante una revisión de campo.
Giro del mapa
La vista normal del mapa en Mapant es mirando hacia el norte. Sin embargo, se puede realizar el giro en cualquier ángulo con solo mantener pulsado el botón Ctrl mientras se pulsa el botón izquierdo del ratón y se realiza un movimiento circular con él en cualquier parte del mapa.
En el momento en que el mapa "no mira" hacia el norte, en la parte superior izquierda del visor se muestra un icono con una flecha que indica la dirección del norte.
![]() En el momento en que se haga clic encima del icono de la flecha, la vista del mapa se volverá a poner hacia el norte.
En el momento en que se haga clic encima del icono de la flecha, la vista del mapa se volverá a poner hacia el norte.
Funciones
Es un menú gráfico que contiene diversas opciones para cada funcionalidad implementada en el visor.
Capa
![]() Mediante este icono se despliegan las capas disponibles. Cada capa es un mapa con un formato diferente. Las capas que están disponibles son:
Mediante este icono se despliegan las capas disponibles. Cada capa es un mapa con un formato diferente. Las capas que están disponibles son:
- Mapant. Es la capa por defecto y la razón de ser de todo este proyecto. Muestra el mapa de orientación generado automáticamente.
- World Imagery
- Ortofoto. Se trata de imágenes aéreas. Ver PNOA Plan Nacional de Ortofotografía Aérea o también una definición.
- MTN IGN. Mapa Topográfico Nacional del IGN (Instituto Geográfico Nacional)
- LiDAR. Es una representación gráfica de la nube de puntos LiDAR. Ver PNOA LiDAR
- OpenStreetMap. Es un proyecto colaborativo para crear mapas editables y libres. Se encuentra aquí.
- OpenTopoMap. Es un mapa topográfico gratuito generado a partir de datos de OpenStreetMap y datos de elevación SRTM. Se encuentra aquí.
- Vector tiles. Es una representación de las cuadrículas procesadas similar al mapa de orientación renderizado final, pero tiene algunas simplificaciones, como que muestra los elementos lineales como líneas continuas
Solo se puede seleccionar una capa como la activa en cada momento. A la izquierda del icono hay un enlace que permite cambiar de capa rápidamente. Si estamos en la capa de Mapant se puede seleccionar la capa Ortofoto directamente. Si estamos en cualquier otra capa, se puede volver a seleccionar la capa de Mapant directamente.
Hay unas capas adicionales que se pueden superponer a la capa activa porque generan un aspecto o contenido complementario:
- Relieve. Produce un sombreado de la capa activa para dar una sensación de relieve de la imagen.
- Toponimia. Escribe datos toponímicos encima del contenido de la capa activa.
- Espacios protegidos. Hace una superposición de una capa que dibuja la extensión de zonas con algún tipo de protección, por ejemplo la Red Natura 2000, ZEPAs, ZECs, etc. Esto es muy interesante sobre todo cuando se están buscando nuevas zonas para cartografiar y conocer de primera mano si en la zona de interés existe algún tipo de protección.
Filtro
![]() Dentro de la funcionalidad de capa. Aplica solo a la capa Mapant y permite seleccionar qué símbolos se quieren visualizar. Es decir, es posible ver/ocultar símbolos para tener una representación parcial del mapa de orientación.
Dentro de la funcionalidad de capa. Aplica solo a la capa Mapant y permite seleccionar qué símbolos se quieren visualizar. Es decir, es posible ver/ocultar símbolos para tener una representación parcial del mapa de orientación.
En la imagen se puede ver un ejemplo de aplicación de filtrado (en este caso se están ocultando las curvas de nivel auxiliares y los muros). Si se pulsa la casilla de un grupo de símbolos (por ejemplo, formas del terreno) se activan o desactivan todos los símbolos del grupo.
El filtrado no solo se aplica a lo que se está visualizando en el visor, sino que afecta a las descargas. Tanto si se descarga un área en formato imagen como si se hace en formato OOM, solo se estarán descargando los símbolos visualizados.
Descargar
![]() Mediante este icono se despliegan unas opciones para realizar la descarga de material.
Mediante este icono se despliegan unas opciones para realizar la descarga de material.
Las opciones se dividen en 3 secciones:
Área a descargar
Tiene 2 campos: tamaño del papel y escala. El objetivo es ofrecer una guía visual del alcance de la descarga. Al seleccionar valores en los dos campos, en el mapa se muestra un cuadro sobreimpresionado que indica el área que cabe bajo esas especificaciones. Dicho cuadro se puede mover haciendo clic con el botón izquierdo del ratón y arrastrando para llevarlo a la zona de interés.
Es muy útil para tomar decisiones a la hora de preparar un terreno para una competición o para una actividad lúdica. Por ejemplo, si para una posible competición no se quiere exceder del tamaño DIN-A3 y la escala a utilizar es 1:10.000, con esta función se puede ver claramente la extensión de terreno que ocuparía. O si para una actividad de senderismo la limitación va a ser la impresión en DIN-A4 pero la escala final no es determinante, se puede jugar dejando fijo el tamaño y seleccionando de forma sucesiva una escala distinta para ver el cuadro que mejor se adapta a la zona de interés.
Formato de la descarga
El visor de mapant está preparado para realizar exportación de material en varios formatos. Según sea el objetivo del usuario y su experiencia en el manejo de software especializado podrá optar por uno u otro de los productos disponibles. Estas son las opciones:
- Imagen. Se puede seleccionar en formato GeoTiff, PNG o JPG. Todos los formatos están georreferenciados. El formato GeoTiff incluye la información de georreferenciación en el propio fichero. Los otros dos lo hacen añadiendo un fichero de mundo que contiene los datos necesarios. La imagen que se descarga tendrá el contenido de la capa que se está visualizando, es decir, si se está visualizando la capa de Mapant, la imagen será la del mapa, pero si se está visualizando la ortofoto, la imagen será la de la ortofoto.
- OOMapper. Se exporta un único fichero en el formato propio de OpenOrienteering Mapper, un software libre y multiplataforma para la creación de mapas de orientación. La descarga por defecto genera un fichero de mapa que sigue la normativa de O-Pie, pero se abre un cuadro para seleccionar algunas opciones:
- Disciplina
- O-Pie. Formato ISOM 2017-2. Escala 1:10.000
- Sprint. Formato ISSprOM 2019. Escala 1:4.000
- MTBO. Formato ISMTBOM 2022. Escala 1:15.000
- Equidistancia. Se puede elegir entre 5m y 10m (las curvas a 2,5m también están disponibles ya que el Karttapullautin genera todas las intermedias de la equidistancia de 5m). Durante el primer semestre de 2025 se terminará de procesar la tercera cobertura LiDAR. Ese procesamiento va a almacenar el dato de altura así que ya va a ser posible elegir la equidistancia de 10m
- Bosque (blanco). Experimental. Permite dos opciones para descargar la información de bosque blanco (405.0) y los claros que puedan contener dentro de ellos. Esto es para que el usuario decida qué tipo de interpretación le interesa más, tener todos los blancos como objetos en el mapa y que los claros sean agujeros en esos objetos, o bien tener todos los claros como objetos y que los bosques blancos no existan como objetos.
- Descargar blancos (405.0), los claros serán huecos en el blanco
- NO descargar blancos (405.0), los claros serán objetos independientes
- Tamaño claros. Experimental. Permite elegir entre no simplificar o definir una cantidad de metros. En el primer caso, lo que se descarga es tal cual el resultado del procesamiento. Cualquier otro valor de metros permite experimentar la eliminación de claros en base a un tamaño. Habrá ocasiones en las que convenga hacer simplificación de los bosques y eliminar muchos claros muy pequeños. Una posible consecuencia de ello es la mejora de la legibilidad del mapa
- Distancia bosque disperso. Experimental. Permite elegir entre no unir o definir una cantidad de metros. En el primer caso, de nuevo, se descarga el resultado del procesamiento original. Cualquier otro valor de metros permite experimentar con la generalización de pequeños bosquecillos en áreas más grandes de terreno basto con árboles dispersos (ISOM 404.0). Como en el caso anterior, puede redundar en una mejora de la legibilidad, a costa de prescindir de elementos que 'piden baliza'
- Disciplina
- GeoJSON. Es un formato estándar abierto diseñado para representar elementos geográficos sencillos. Todos los objetos vectoriales dentro del cuadro de selección se exportan en un fichero con ese formato, lo cual permite un procesamiento posterior. Por ejemplo, un usuario avanzado podría crear su propia representación visual en otra herramienta de los objetos exportados. En Mapant se ha hecho una implementación concreta del estándar GeoJSON para el tipo de datos manejados.
- Karttapullautin. El procesamiento de los datos LiDAR se hace mediante este software creado por Jarkko Ryyppo, especialmente diseñado para la orientación. En concreto mapant se aprovecha de la generación de las curvas de nivel, identificación de depresiones y piedras, así como una representación de cortados y vegetación (tanto masas boscosas como maleza). Los ficheros que genera el software son almacenados y por eso se pueden recuperar y proceder a su descarga. Un usuario avanzado podría hacer uso de parte de esos ficheros para realizar su propio aprovechamiento.
- Curvas intermedias. Pulsando esta opción se genera y descarga un fichero en formato GeoJSON que contiene curvas auxiliares completas de la equidistancia 2,5m
- En la exportación de un mapa de O-Pie, se genera una equidistancia de 5m y se incluyen algunas curvas auxiliares destacables
- El conjunto que se obtiene con esta opción es el de todas las auxiliares y se puede importar directamente en OpenOrienteering Mapper
- Esta opción es muy útil y sencilla para crear una equidistancia de 2,5m en un mapa Sprint
- Para más opciones, ver el artículo sobre como reemplazar a la equidistancia deseada
Campos específicos para descarga de PDF
Un producto pensado para el consumo directo, sobre todo para personas sin experiencia en el manejo de software especializado, es la exportación a PDF. En base al tipo de papel y escala, se genera un PDF que contiene todo lo necesario para imprimir en papel y llevarlo al campo.
Los campos opcionales son:
- Título. Si se proporciona un título, este aparecerá en la parte superior central del PDF
- Líneas de norte. Si se marca la casilla, en el PDF se dibujarán unas líneas de norte
- Leyenda. Si se marca la casilla, en el PDF se incluirá, en la parte inferior derecha, una leyenda con la explicación de los símbolos.
Ubicación
![]() En caso de estar manejando un dispositivo con GPS incorporado, al activar esta opción se consulta la posición actual del GPS y el mapa muestra esa ubicación.
En caso de estar manejando un dispositivo con GPS incorporado, al activar esta opción se consulta la posición actual del GPS y el mapa muestra esa ubicación.
Ver artículo acerca de la ubicación y giro en dispositivos móviles con GPS.
Medición
![]() Es una herramienta gráfica que permite dibujar líneas directamente en el visor. A medida que se van dibujando líneas sucesivas, simplemente haciendo clic con el botón izquierdo del ratón en algún lugar del mapa, se va mostrando la distancia acumulada. Si se dibujan líneas que formen un polígono cerrado, además de la distancia también se mostrará el dato de la superficie que ocupa.
Es una herramienta gráfica que permite dibujar líneas directamente en el visor. A medida que se van dibujando líneas sucesivas, simplemente haciendo clic con el botón izquierdo del ratón en algún lugar del mapa, se va mostrando la distancia acumulada. Si se dibujan líneas que formen un polígono cerrado, además de la distancia también se mostrará el dato de la superficie que ocupa.
Ver lugar en Google Street View
![]() Al abrir Mapant este icono no aparece por defecto. Se activa al hacer clic en cualquier lugar del mapa y con cualquier nivel de zoom. Al pulsar en el icono se abre Google Street View en la última ubicación donde se hizo clic, en una nueva pestaña del navegador. Street View mostrará un aviso de inexistencia de imágenes si se hace clic en un lugar que no haya sido explorado.
Al abrir Mapant este icono no aparece por defecto. Se activa al hacer clic en cualquier lugar del mapa y con cualquier nivel de zoom. Al pulsar en el icono se abre Google Street View en la última ubicación donde se hizo clic, en una nueva pestaña del navegador. Street View mostrará un aviso de inexistencia de imágenes si se hace clic en un lugar que no haya sido explorado.
Escala gráfica y coordenadas geográficas
Para el nivel de zoom y la posición en el mapa actuales, representa los valores de escala gráfica y posicionamiento.
Facilita, por lo tanto, hacerse una idea de las distancias en la vista actual y obtener las coordenadas del lugar apuntado por el cursor.
Otros datos
Principalmente acerca de la licencia y origen de los datos utilizados para generar el mapa.