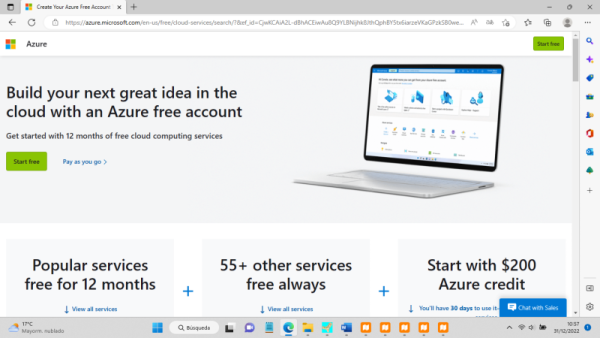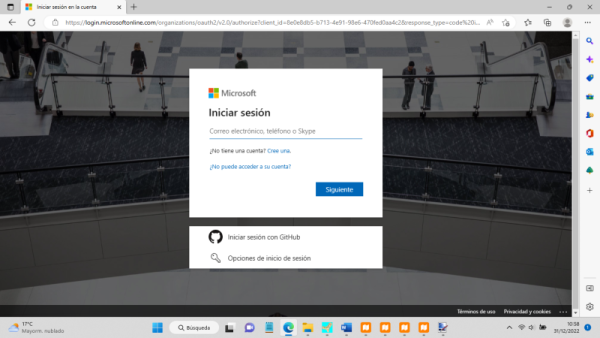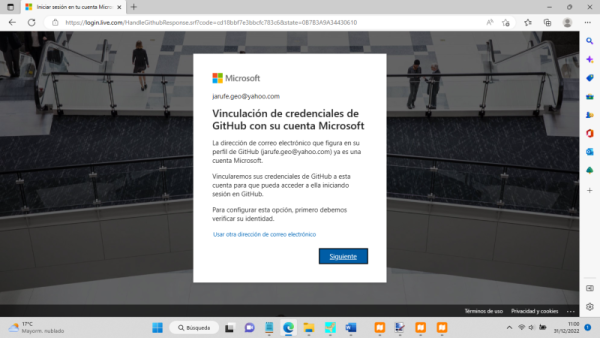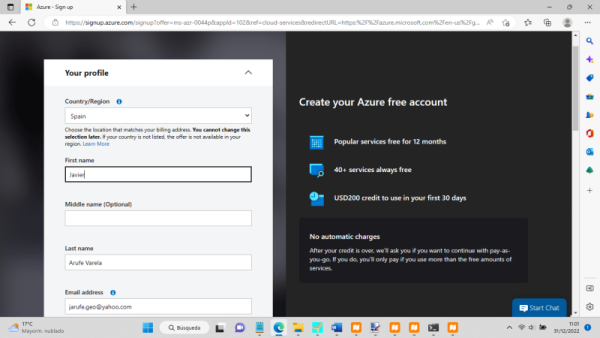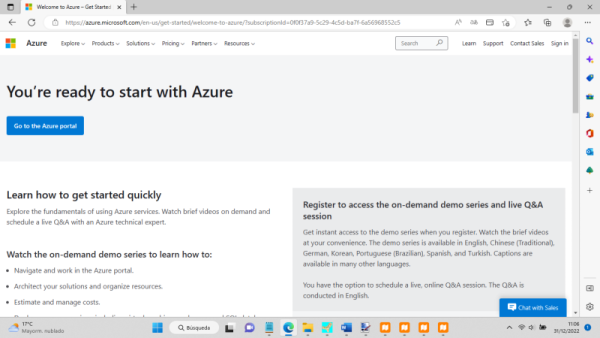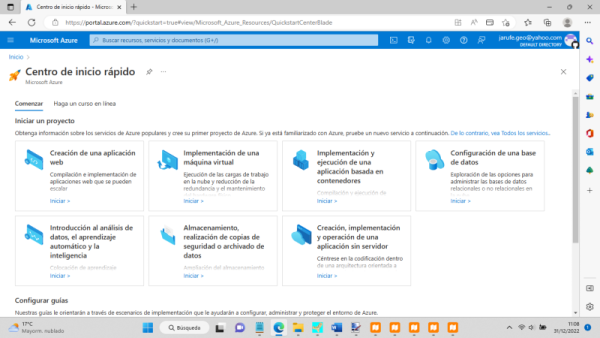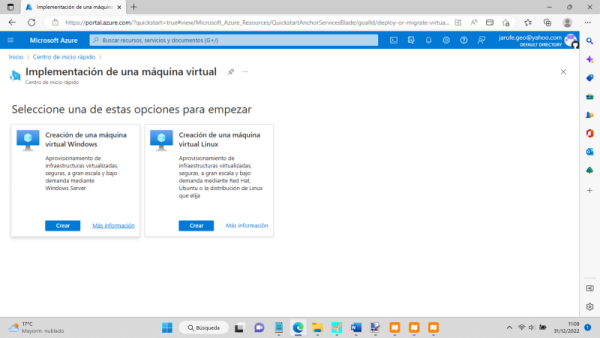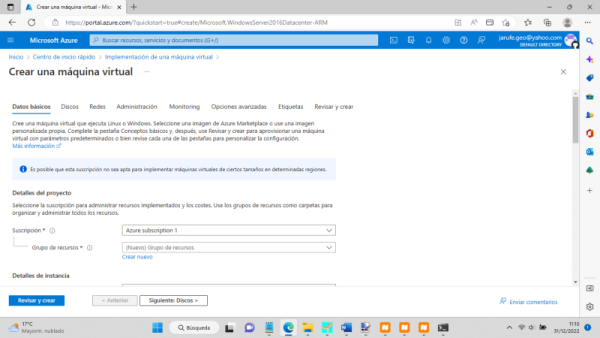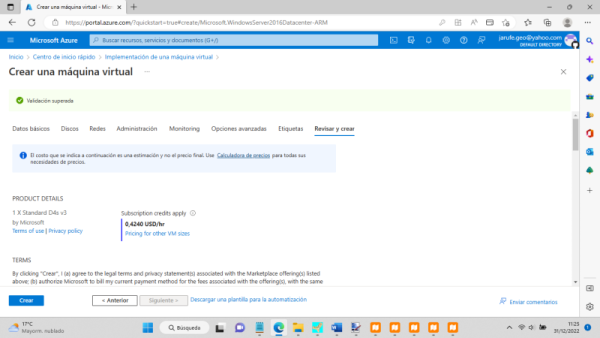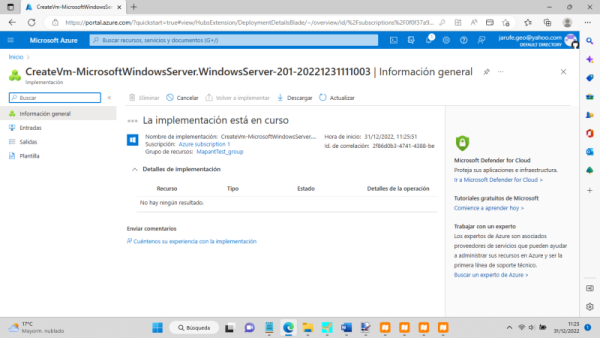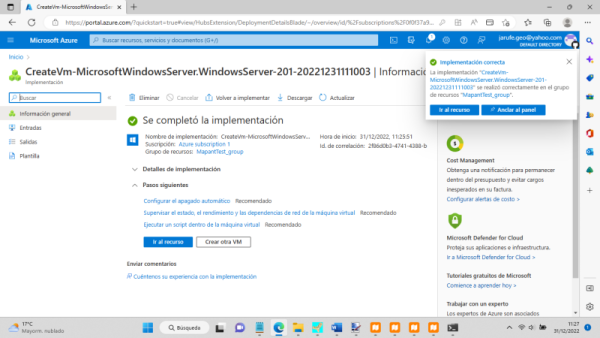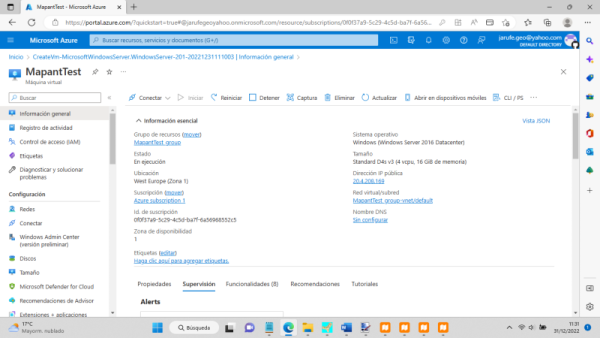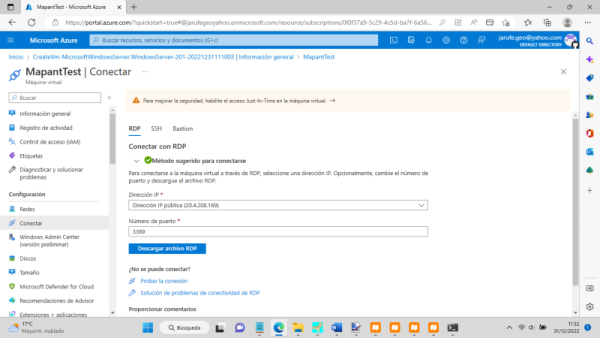Soluciones Cloud para el cliente
Introducción
La forma colaborativa genérica implica la aportación desinteresada de una variedad de personas, las cuales instalan y ejecutan el cliente de Mapant en sus propios ordenadores, utilizando todos sus recursos propios: potencia de cálculo, espacio de almacenamiento, memoria RAM y línea de comunicaciones
En este artículo se detallan los pasos para el uso de otra forma complementaria. Se trata de alguna solución de computación Cloud, utilizando los recursos proporcionados por terceros. Existen empresas que ofrecen múltiples opciones de configuración de máquinas virtuales, tanto Windows como Linux, para adaptarse a infinidad de escenarios y necesidades.
Los pasos son conceptualmente los mismos independientemente de la solución:
- Registrarse como usuario
- Habrá que proporcionar datos identificativos
- Suele ser habitual que además de los datos identificativos haya que proporcionar los datos de una tarjeta bancaria válida, inicialmente como refuerzo de la identificación del cliente
- Se suelen ofrecer algunas opciones más sencillas de uso gratuito o bien un crédito (de tiempo o dinero) para probar alguna de las opciones de pago
- Entrar en el portal de gestión
- Crear una o más máquinas virtuales, estableciendo los parámetros de configuración (vCPU, RAM, disco, comunicaciones y otros)
- Lanzar la/s máquina/s virtual/es
- Instalar el cliente de Mapant y ejecutar las instancias del cliente adecuadas
Para el proyecto Mapant sería muy interesante que se animaran patrocinadores que contrataran recursos potentes con alguna de las soluciones disponibles para poder aumentar la potencia y rapidez de procesamiento en los momentos en los que se procesan grandes volúmenes de datos para actualizar y mejorar el mapa de España
Algunas soluciones disponibles
- Microsoft Azure Cloud
- Ver la definición de Wikipedia
- Tiene una opción de alta para iniciarse de forma gratuita
- Amazon Web Services (AWS)
- Ver la definición de Wikipedia
- Tiene opciones de pago por hora de uso. Para comenzar, se puede probar con alguna opción gratuita, por ejemplo Amazon EC2 con 750 horas por mes durante 12 meses con el nivel gratuito de AWS
- OVH Cloud
- Ir al sitio web
- Entre sus opciones está "Public Cloud". Su tarificación es por hora de uso. Comprobar si todavía está activa la oferta de crédito de 200€, ideal para probar sin incurrir en ningún gasto
Sea cual sea la opción elegida, mucho ojo con el seguimiento de gastos e importes en el caso de utilizar servicios que no son gratuitos o en el caso de estar ya fuera del periodo de pruebas o de haber agotado los créditos ofrecidos durante el alta inicial. Los portales desde los que se gestionan las cuentas suelen ofrecer herramientas para el establecimiento de algún tipo de seguimiento, alertas de uso o incluso programar límites para no sobrepasar la cantidad indicada.
Microsoft Azure. Registro de usuario
- Para registrarse, acceder al sitio web https://azure.microsoft.com
- Pulsar en el enlace "Start Free" para poder aprovecharse de un crédito de 200 dólares durante 30 días y servicios gratuitos durante 12 meses
- Se puede acceder mediante una cuenta Microsoft existente o bien dar de alta una nueva
- Otra opción es vincular una cuenta de Github existente. Durante la vinculación se utilizarán sistemas de verificación adicionales, mediante el envío de correos electrónicos a las direcciones asociadas a las cuentas o similar.
- Después del registro hay que proporcionar unos datos identificativos
- Además de los datos identificativos, también será necesario proporcionar datos de una tarjeta bancaria válida. No se realizan cargos a la cuenta como parte del registro, pero es obligatorio como parte de la identificación y para hacer frente a los importes por uso que se devenguen
- Al finalizar el registro se llega a la página de bienvenida
- Desde la página de bienvenida se puede acceder al Portal de Azure para gestionar las máquinas virtuales o cualquier otro servicio que proporcione (Go to the Azure Portal)
Microsoft Azure. Creación de máquina virtual
- Desde el portal se pueden acceder a múltiples servicios y opciones de configuración. Si el objetivo es lanzar el cliente de Mapant, la solución adecuada es mediante la "Implementación de una máquina virtual"
- Se pueden implementar máquinas Windows o Linux. En el caso de Mapant, es necesario hacerlo mediante Windows
- Para crear una máquina virtual se pueden establecer una multitud de parámetros. Sin embargo, basta con unos pocos y el resto, la gran mayoría, se pueden dejar con los valores por defecto
- Datos básicos (A continuación, unos posibles valores de ejemplo)
- Suscripción y recursos: dejar valores por defecto
- Detalles de la instancia:
- Nombre de máquina virtual: MapantTest
- Región: (Europe) West Europe
- Opciones de disponibilidad y Zona de disponibilidad: valores por defecto
- Tipo de seguridad: por defecto (Estándar)
- Imagen: Windows Server 2022 Datacenter: Azure Edition - x64 (servicios gratuitos)
- Arquitectura de VM: por defecto (x64)
- Ejecución de Azure Sport con descuento: por defecto (desmarcado)
- Tamaño: DS3_v2; 4 vCPU; 14GB RAM; 16 discos; 12800 E/S seg.; 28GB disco; 389 $/mes; 0,5330 $/h
- Cuenta de administrador: usuario / contraseña para entrar en la máquina virtual windows cuando se arranque la máquina
- Reglas de puerto de entrada: valores por defecto
- Licencia: valores por defecto
- Resto de pestañas por defecto
- Pulsar en "Revisar y crear", para ver un resumen de los datos e importes por uso
- Al pulsar en el botón "Crear", se procede a la implementación de la máquina virtual, lo cual tarda unos segundos
- Cuando la implementación ha terminado se muestra un aviso y ya se está en disposición de "Ir al recurso" para ver todos los datos y opciones de la máquina virtual, por ejemplo para conectarse a ella
- Los datos y opciones aparecen en otra pantalla. Para conectarse a la máquina virtual hay que pulsar en el enlace "Conectar"
- Si la máquina ya está arrancada, desde este mismo lugar se puede detener. Cuando ya no sea necesaria se podrá eliminar
- La conexión a una máquina virtual se puede realizar por varios mecanismos. Una opción adecuada suele ser mediente Microsoft Remote Desktop (RDP)
- Mediante el botón "Descargar archivo RDP" se genera y descarga un archivo con extensión .rdp. Puede que el navegador proteste, en cuyo caso hay que decirle que se quiere conservar (esto es, proceder a la descarga)
- Al terminar la descarga, hay que abrir el archivo .rdp descargado para poder realizar la conexión
- Si nuestra máquina es Windows, de forma inmediata se abrirá el escritorio remoto para conectarse a la máquina virtual
- Si estamos en iOS, será necesaria una app gratuita para poder ejecutar el archivo con la configuración del acceso remoto. Desde la App Store, buscar Microsoft RDP
- Idem desde máquinas Linux, será necesaria una aplicación para poder lanzar el archivo .rdp, por ejemplo, Remmina
Preparación del cliente Mapant desde escritorio remoto
- Al lanzar el escritorio remoto a través de RDP, tendremos un escritorio de Windows que representará a la máquina virtual y podremos trabajar con ella como si de cualquier ordenador windows se tratara
- Para preparar el cliente de Mapant y ejecutar sus instancias hay que proceder como de costumbre:
- Crear una carpeta para alojar los ficheros ejecutables y temporales, por ejemplo, D:\KP
- Desde navegador web, bajar los ficheros ejecutables y guardarlos, descomprimidos, en la carpeta creada en el anterior paso
- Desde navegador web, bajar el cliente para realizar su instalación y ejecución
- https://mapant.es/client2/publish.htm
- Probablemente, las máquinas virtuales de Windows ya tengan la versión correcta de la plataforma.Net, requisito indispensable para la ejecución de los clientes de Mapant. Desde la página web, en lugar de pulsar sobre el botón "Instalar", habrá que pulsar sobre el enlace "Iniciar"